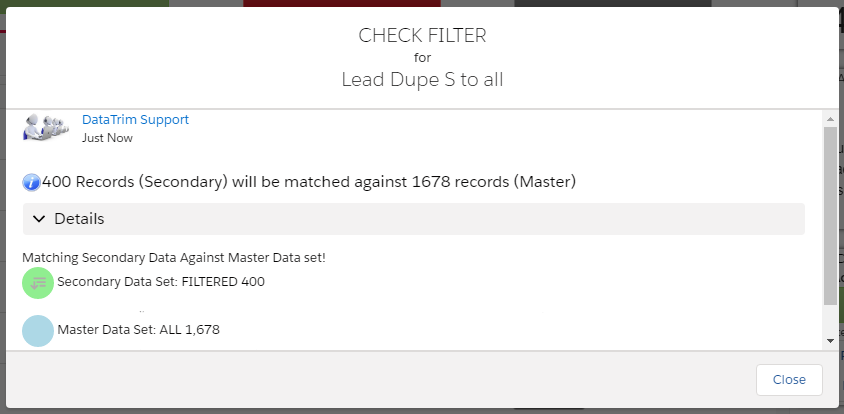Dupe Alert Filters and how to use them to match and merge subsets of your account, contact or lead data.
Why matching Sub-sets of data
Starting a deduplication project, or just setting up a matching process for your day to day deduplications, requires a few moments of refection.
Putting everything into one big black bucket, giving it a stir and see what happens, will not get you the best starting point for a job well done.
“If you don’t know where you are going, any road will get you there.
-Lewis Carroll”
Different type of records
Mixing everything together means that you get customers, prospects, partners and providers all in the same list of potential duplicates. When you want to review this, you will have to check each pair to see if it is a Customer-Customer pair, or a Custom-Prospect pair etc. This reviewing time is lengthy and can easily provoke errors which may result in a merge which wasn’t intended.
Also, if you have territories or geographies, you may not want to mix your German and your UK records. -and why not consider making one report for Germany and another for the UK so that different people can review and merge?
Or simply if you have a very large database, the number of duplicates can be overwhelming, so why not start by deduping the most important records. See this article for more about Big Deduplications.
Different Survivorship rules
Once you have performed your matching, you will need to start merging.
Merging records in salesforce implies, updating one record (the Survivor), and deleting the other (the Dupe). During the Merge, data is moved from the Dupe into the Survivor, but where there is a conflict e.g. the email is populated on both records, but with different values, the value on the Survivor takes priority.
You should therefore also think about how you would define Survivor and Dupe, i.e. what is the survivorship rule.
The survivor ship rule can vary from one set of records to another. If as an example you have a client which is a dupe of a prospect, you might want set the Client as the Survivor.
It could be the most recently updated record, the most recently created, or the oldest. The one with the most opportunities, orders, or the one with a lead status higher than the other.
Use the Dupe Alerts Filters
In the DataTrim Dupe Alert, we operate with 2 set of data: Secondary Data Set and Master Data Set.
“Don’t use the one-size-fits all approach when it comes to your valuable data.”
When matching Leads to Contacts, the Contacts are your Master Data and the Leads your Secondary Data.
But even if you were to match ALL Accounts, DataTrim Dupe Alerts would technically match All Accounts against All Accounts i.e. the Secondary Data and the Master Data are the same.
In the Dupe Alerts Console a visual component indicates which filters are set for each alert.
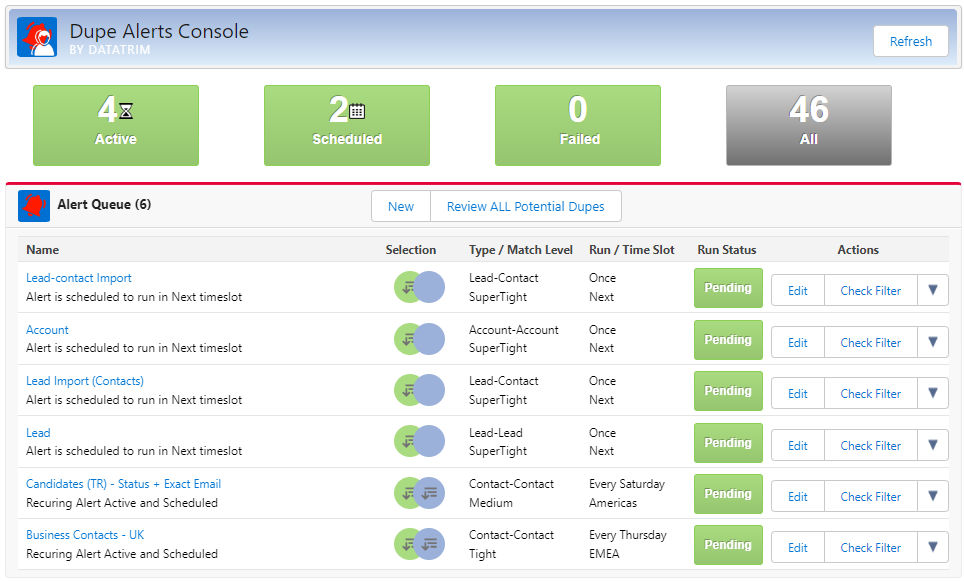
Selection types:
Check your Filter
Dupe Alert Filter Examples
For the Alert Filter, you have a few options:
For both the Secondary Data Set and the Master Data set you can use the salesforce querying language (SOQL) to define a filter.
Click here for more about Salesforce Object Query Language (SOQL)
Want to be an expert, try this TRIALHEAD Module: Execute SOQL and SOSL Queries
For the Secondary Data Set you can even use a Campaign reference to select leads or contacts associated with a particular campaign, or select data added or modified after a give date.
In case you want to match a Secondary Data set against itself, you can just enable the Checkbox: Master = Secondary, and the Master Data Set will be identical to your Secondary Data Set.
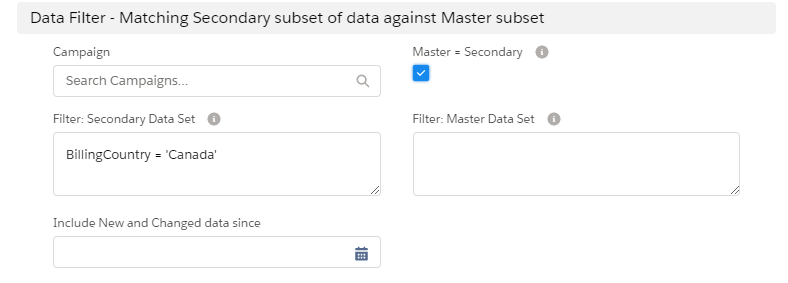
For more details information and how to setup the Campaign field, check out the Setup and User guide
Filter by Standard Fields
Filtering by any standard field is using this simple syntax:
Billingcountry = 'Canada'
Filter by Record Type
Filtering by Record Type can be done by referencing the records type name using the salesforce field reference syntax:
RecordType.Name = 'Prospect'
Filter by Owner
Filtering by owner can be done in a similar way by referencing the records type name using the salesforce field reference syntax:
Owner.Name = 'Test User1'
Filter by Custom Fields
If you want to filter by a Custom field you must use the Unique API Name of the field for the reference, and the Label Name which you see on your page layouts not necessarily identifies a unique field on the Object
Active__c = true
API Field names are found in the salesforce Setup, Object Manager.
Filter by Date
Filtering by date can be done in different ways.
By using the Field: Include New and Changed data since, you can include records added or modified since a give data by simply selecting the day from the Calendar wizard, or edit the date directly by editing the data value in the field e.g. when you want to go back more the 1-2 years.
Alternatively you can use the salesforce data syntax: YYYY-MM-DDTHH:MM:SS.sssZ to specify a date and time.
CreatedDate >= 2020-01-01T00:00:00.000Z
-or by using the built-in date references:
LastModifiedDate >= LAST_90_DAYS
LastModifiedDate >= LAST_N_DAYS:7
CreatedDate >= 2020-01-01T00:00:00.000Z
Other Alert Filter Examples
| Filter by Multiple field (OR): | Country = 'USA' OR Country = 'UK' |
| Filter by Multiple field (AND): | BillingCountry = 'USA' AND Type = 'Prospect' |
| Exclusion: | BillingCountry != 'USA' |
| Filter by Import/Lead Source: | ImportSource__c='Imports2020-03-12.csv' |
Contact Us for more information
Don’t hesitate to reach out to our support team if you run into any question regarding the Alert filters and how to apply them.
Contact Support