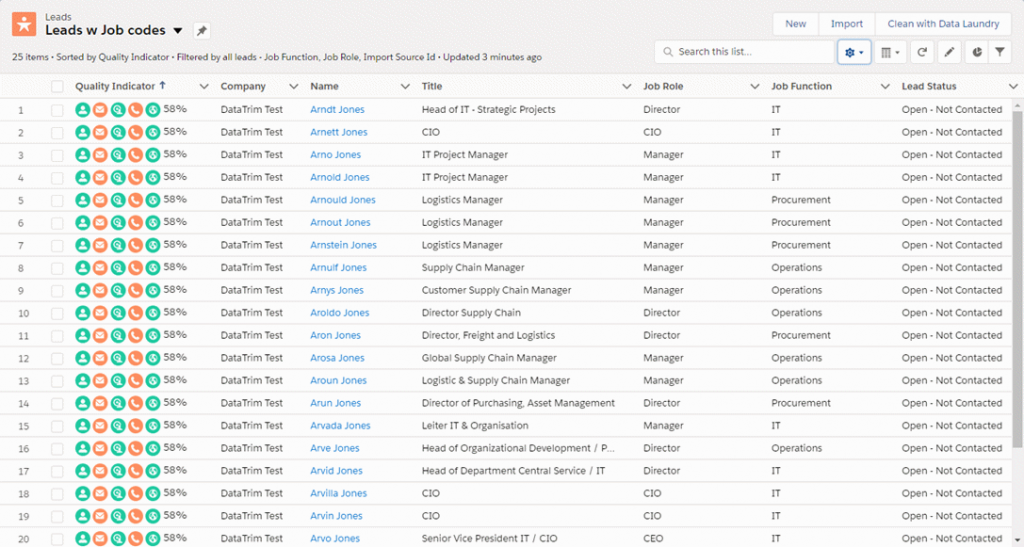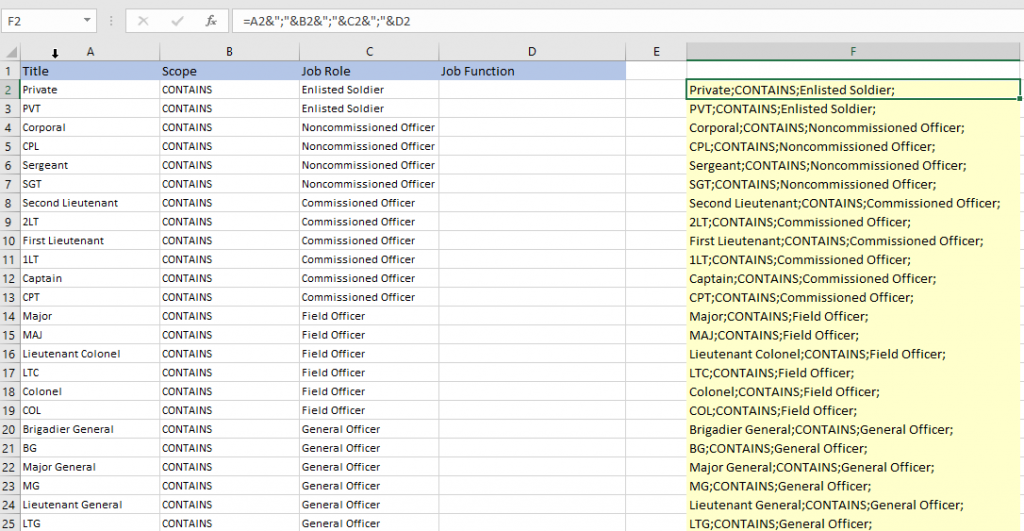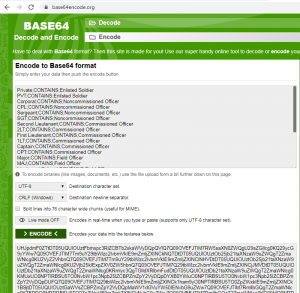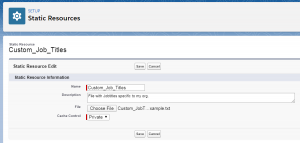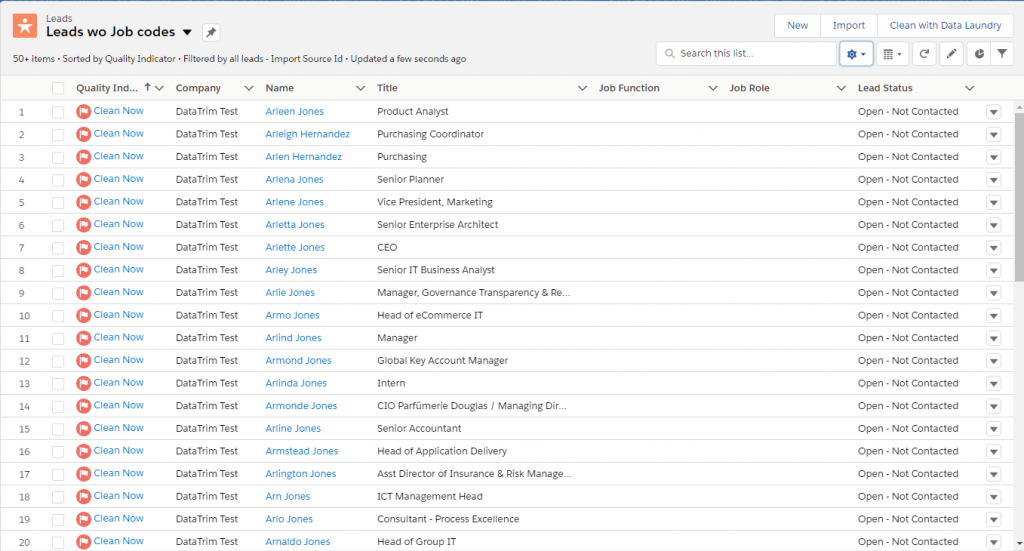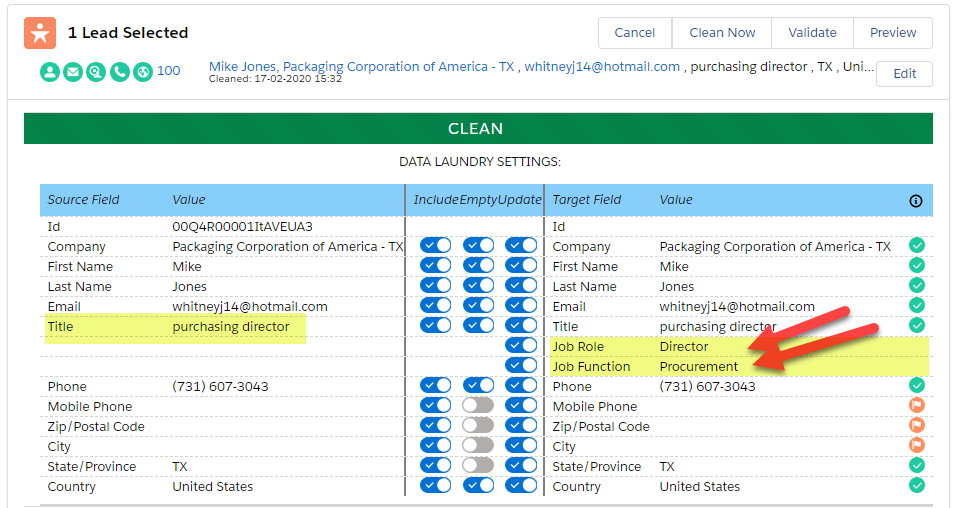Customize the Job Title mapping in the Data Laundry
In the article: Convert Global Job Titles to Segment-able Job Role and Job Function picklist values we demonstrated the value of being able to actively utilize the job titles in your customer database as a criterion for selecting targets for marketing campaigns, invitations etc.
The DataTrim Data Laundry, already has a conversion mechanism built in with predefined Job role and Job Function picklists, ready to use – and this might suit your needs too.
But if it isn’t exactly what you want, then here is an article explaining how you can leverage the Data Laundry and the sophisticated data recognition algorithms together with your customers Job Titles and maybe even your own Job Roles and Job Functions.
Note: The Customization of the Job Title mapping is only available to users of the paid version of the DataTrim Data Laundry Application.
How the parsing of the Job Title works in DataTrim
The data recognition algorithms in the Data Laundry uses a set of Meta Data to search for certain words in the provided Job Title. For each search word, the corresponding Job Role and/or Job Function is identified.
Example:
| Key | Scope | Job Role | Job Function | Order |
| Procurement | CONTAINS | Procurement | 1 | |
| VP | CONTAINS | Vice President | 2 |
In a Job Title: VP of Procurement, the algorithm will first identify the word ‘Procurement’ as a key to identify the Job Function, then continue and next identify the word ‘VP’ as a key to identifying the Job Role.
Once both Job Role and Job Function is identified the algorithms abandons, and will not continue checking row 3, 4, 5 etc.
There might be 3 reasons why you want to amend to the existing set of Meta Data.
| REPLACE existing Mappings | You may not agree with our mapping, and want the ‘VP’ key to map to ‘Director’ |
| APPEND Mappings to the existing mapping | You might be operating in a business sector which the current set of Meta Data doesn’t cover to your satisfaction. E.g. your customer base may be military or hospitals, and you find that our algorithms are capable of converting the rank according to your desired segmentation. |
| CHANGE the target values for Job Role and/or Job Function | You might want to use other Job Roles and/or other Job Functions than the ones provided with by DataTrim Data Laundry |
Any reason is a good reason, and in the following we will explain how you accomplish the amendments.
REPLACE existing mappings
In order to adapt the Job Title mapping to your specific needs you will basically need to create a file with your mappings, upload it to salesforce, and the go to the Data Laundry Setup and make a reference to your mapping file.
APPEND Mappings to the existing mapping
Your mappings will be processed prior to the standard mappings.
| Key | Scope | Job Role | Job Function | Order |
| Procurement | CONTAINS | Procurement | 1 | |
| VP | CONTAINS | Director | 1 |
If you add a line like the one above, your line is processed before the standard line, and this means that the ‘VP’ will be mapped into ‘Director’ and the algorithm will stop looking for Job Roles, but will of cause continue looking for elements which can help identify the Job Function.
APPEND Mappings to the existing mapping
Appending key words, is done in the same way, simply by creating lines with the keywords which occur in your database.
| Key | Scope | Job Role | Job Function | Order |
| VP | CONTAINS | Director | 1 | |
| Major | CONTAINS | CEO | Executive | 2 |
| Captain | CONTAINS | Director | 3 | |
| Sergeant | CONTAINS | Manager | 4 | |
| Private | CONTAINS | Operations | 5 |
CHANGE the target values for Job Role and/or Job Function
Finally, you might not like the Company terminology for your military personnel, this may be a better option for you:
| Key | Scope | Job Role | Job Function | Order |
| Private | CONTAINS | Enlisted Soldier | 1 | |
| PVT | CONTAINS | Enlisted Soldier | 2 | |
| Corporal | CONTAINS | Noncommissioned Officer | 3 | |
| CPL | CONTAINS | Noncommissioned Officer | 4 | |
| Sergeant | CONTAINS | Noncommissioned Officer | 5 | |
| SGT | CONTAINS | Noncommissioned Officer | 6 | |
| Second Lieutenant | CONTAINS | Commissioned Officer | 7 | |
| 2LT | CONTAINS | Commissioned Officer | 8 | |
| First Lieutenant | CONTAINS | Commissioned Officer | 9 | |
| 1LT | CONTAINS | Commissioned Officer | 10 | |
| Captain | CONTAINS | Commissioned Officer | 11 | |
| CPT | CONTAINS | Commissioned Officer | 12 | |
| Major | CONTAINS | Field Officer | 13 | |
| MAJ | CONTAINS | Field Officer | 14 | |
| Lieutenant Colonel | CONTAINS | Field Officer | 15 | |
| LTC | CONTAINS | Field Officer | 16 | |
| Colonel | CONTAINS | Field Officer | 17 | |
| COL | CONTAINS | Field Officer | 18 | |
| Brigadier General | CONTAINS | General Officer | 19 | |
| BG | CONTAINS | General Officer | 20 | |
| Major General | CONTAINS | General Officer | 21 | |
| MG | CONTAINS | General Officer | 22 | |
| Lieutenant General | CONTAINS | General Officer | 23 | |
| LTG | CONTAINS | General Officer | 24 | |
| General | CONTAINS | General Officer | 25 | |
| GEN | CONTAINS | General Officer | 26 | |
| General of the Army | CONTAINS | General Officer | 27 | |
| GA | CONTAINS | General Officer | 28 |
OBS: Don’t forget to add the new Job Roles to the Job Role and Job Function Picklist in Salesforce
Deploy your Custom Job Title Mapping List
Once you have the list you need to create a file with the 3 first columns only with the data separated with semicolon (;).
In a spreadsheet you might have something like this.
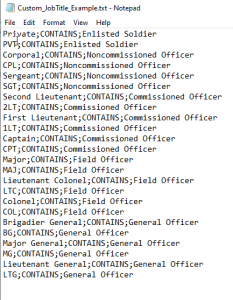
Now select the values to the right, and copy/paste this into a text file.
From the Text file the data needs to be encoded with Base64.
Use the online feature: https://www.base64encode.org/
Paste the encoded text in to a text file, and load this file into salesforce as a Static Resource.
Once the file is loaded you can deploy it from the Data Laundry Setup, by entering the salesforce File Name in the Reference Data section, see below:
Use the Field: ‘Append Job Title Recode values from‘ to add your values to the existing list of values, knowing that your values will take priority, or use the field ‘Replace Job Title Recode with values from’ to replace the existing mapping with your mapping, so that it only will be your mapping which is used.
Test it out
You are now all set, as is curious to see how your changes affect your data.
Start by cleaning a few records individually. Use the Data Laundry button on the Detail view of your records.
On the Data Laundry Page, use the Preview button to see the proposed changes before they are applied.
Once you are comfortable with the process and you don’t get errors because you forgot to update the Picklist ? then you might be ready to process large volumes of data.
Use the Laundry Baskets to Select a data set to process, and again use the Preview mode to process the records in the Basket without actually changing anything.
When the Basket has been processed, you can download the Result file, and review the before and after values, and potentially make additional amendments before you actually update your customer records with the new values.
Once you are comfortable with the outcome, go back to your Basket, change the Action to Update, Start the Washer, and you will get your data cleaned, and ready to use in your segmentation activities.
Contact Us for more information
We hope this was useful, but ddon’t hesitate to reach out to our support team if you run into any questions.
Contact Support